Managing Videos
To access the videos in the account, login to Brightcove Engage™ and click Videos in the navigation header.
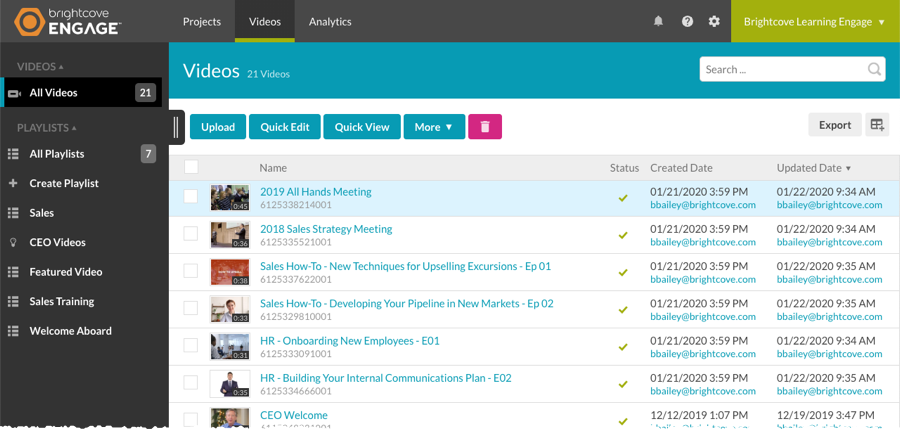
The body of the page will display the following:
- Video thumbnail and duration
- Video name
- Video ID - System assigned video ID (unique across all accounts)
- Status
 - Indicates the video is active
- Indicates the video is active - Indicates the video is inactive (can't be played)
- Indicates the video is inactive (can't be played)
- Reference Id
- Created date and time and user ID
- Updated date and time and user ID
Multiple videos can be selected by clicking on a checkbox next to the video thumbnail and then shift-clicking on another checkbox. The list of videos can be sorted by clicking on a column header. The Videos page uses a "sticky" sort and will remember the sort selection. When you navigate away and come back or login again, the Videos page will default to the sort that was last selected.

The button bar at the top of the page provides the ability to:
- Upload - Upload videos to the account
- Quick Edit - Quick edit video properties
- Quick View - Quickly view video properties
- More - Add videos to a playlist, activate/deactivate videos and share videos to other accounts
- Delete - Remove videos from the account
Editing video properties
To edit the video properties, click on the video name to open the video properties page. See Editing Video Properties for information on editing video properties.
The Quick Edit feature is helpful when editing properties for multiple videos.
Uploading videos
For information on uploading videos to your account, see Uploading Videos.
Using Quick Edit
The Quick Edit feature is helpful when editing properties for multiple videos. For information, see Editing Video Properties Using Quick Edit.
Using Quick View
The Quick View panel can be used to quickly view video properties. To open and close the Quick View panel, click Quick View. The panel will display a subset of the video properties for the selected video.
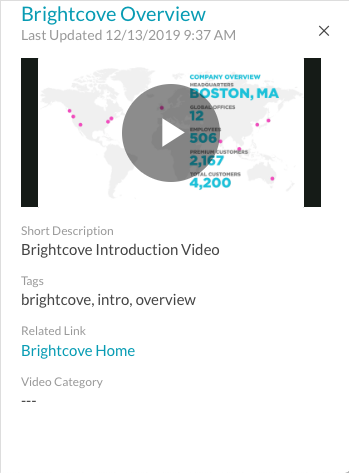
Note that the Quick View panel is read-only. If multiple videos are selected, Quick View will display the properties for the last video selected.
Adding videos to a playlist
A playlist is a collection of videos that are grouped together for playback in a player. After a playlist has been created, it can be used when creating a Brightcove Engage application. For information on creating and managing playlists, see Creating and Managing Playlists.
Activating and Deactivating videos
The Status column on the Videos page indicates if the video is Activated or Deactivated.
 - Indicates the video is active (video can be played)
- Indicates the video is active (video can be played) - Indicates the video is inactive (video can't be played)
- Indicates the video is inactive (video can't be played)
To Activate a video, select it and then click More > Activate. To Deactivate a video, select it and then click More > Deactivate. If the Status column is not displayed, use the column selector ![]() to select it.
to select it.
Sharing videos to other accounts
Media sharing allows publishers to upload videos once and then share the videos to other accounts. The accounts can be your own, corporate accounts or accounts of other publishers. The video thumbnail will indicate whether a video is shared into the account, or shared out to another account. In the example below, the CEO Welcome video was shared out to another account and the Brightcove Overview video was shared into this account.
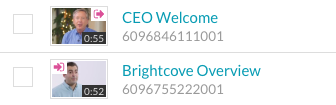
For more information on sharing videos to other accounts, see Working with Shared Videos.
Deleting videos
To delete videos, click the checkboxes next to the video thumbnails of the videos to delete and then click the delete button ( ). Confirm the delete by clicking the Delete button.
). Confirm the delete by clicking the Delete button.
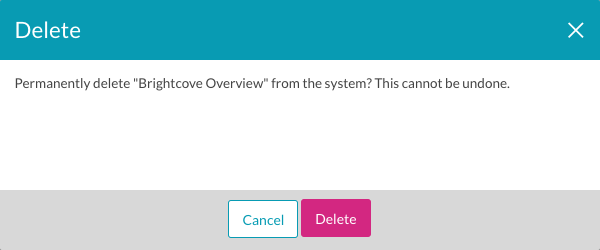
Created and updated date and time information
The user ID of the user who created and/or updated the video will be displayed in the Created Date/Updated Date columns. Note that if a user who performed an action is removed from an account, their ID will still appear.
There are cases where changes made to a video will not record a user ID and cases where a user ID may not be displayed:
- When the video source is replaced, the updated date for the video will be updated but the user who initiated the action will not be recorded
- When the images (poster/thumbnail) and/or text tracks are updated, the updated date for the video will be updated but the user who initiated the action will not be recorded
- When a video is shared to an affiliate account, the created date will not display an associated user ID
Searching for videos
The Search field can be used to search the videos and playlists in your account. For more information, see How to Search for Videos.
Exporting video data
Click Export to export video metadata for all of your videos or a subset of videos to a .csv file. For more information, see Exporting Video Data.
Customizing the column display
The columns that appear in the body of the page can be customized by clicking on the columns button (![]() ) and then selecting the columns that should be displayed.
) and then selecting the columns that should be displayed.
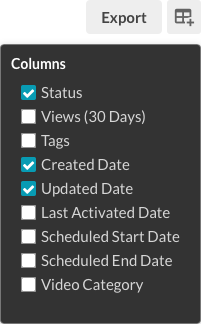
As more columns are selected, it is possible to horizontally scroll the video list to see all of the columns.

