Adding Videos to an Experience
Using the Collection Editor, you can create collections and select the videos to display on an experience. With experiences, videos are organized into collections.
Creating a collection
To create a collection, follow these steps:
- Click VIDEOS in the left navigation. The Manage Collections page will open. The right side of the page displays a preview of the home page video layout for the selected template type.
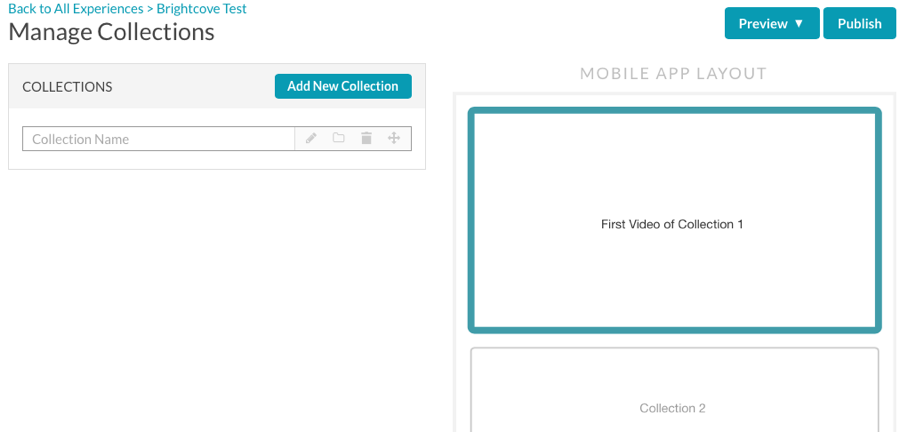
- Enter a name for the collection and press enter. The name will be displayed to viewers so make sure to use a meaningful name. Click the edit (
 ) icon to edit the collection name.
) icon to edit the collection name.
Working with Mobile App Experiences
When creating Mobile App Experiences, the first video in the first collection is used as the featured video. The featured video appears at the top of the application.
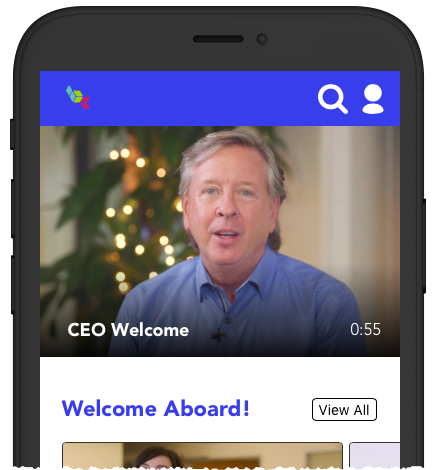
When creating collections for Mobile App Experiences, Brightcove recommends creating a Featured Video collection as the first collection. By assigning a manual playlist to the Featured Video collection, the featured video can be easily be changed by editing the manual playlist using the Videos page. This also allows you to make changes to the featured video without needing to edit and republish the application.
Editing a collection
- To edit a collection, click the collection name.
- The Edit Collection page will open. The Edit Collection page is used to add videos to a collection and to configure additional collection properties. The Change Collection dropdown will list all of the collections that have been created. Select the collection to edit.
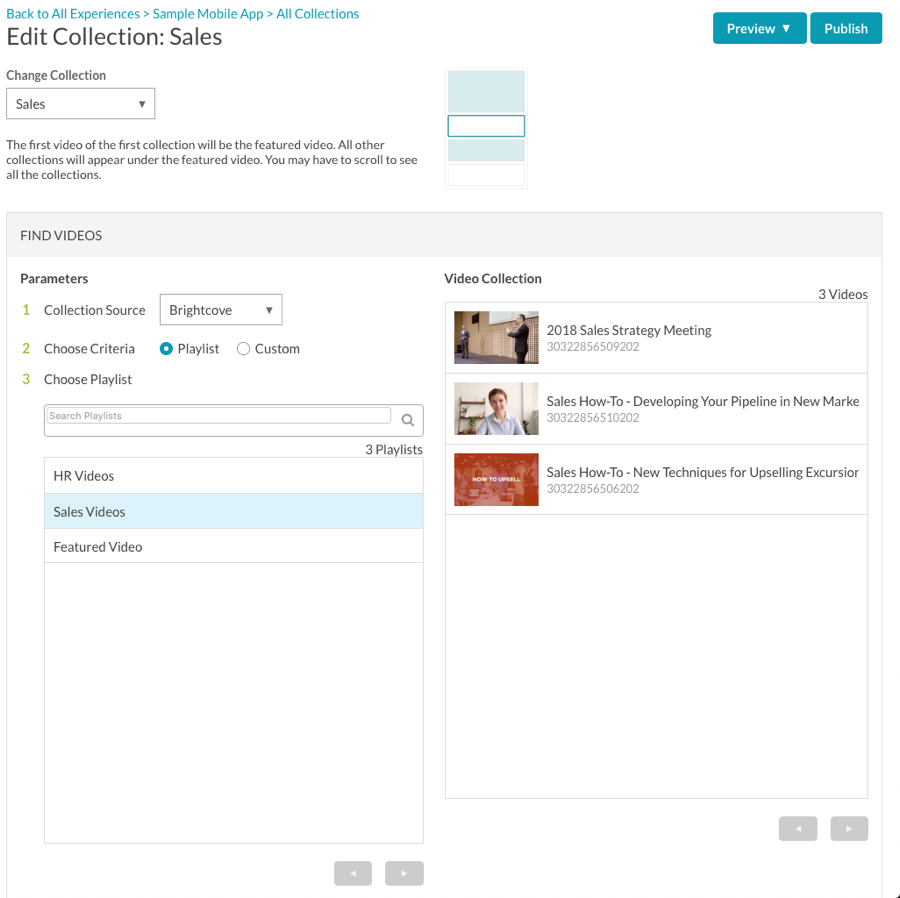
- The Collection Source specifies the source of the video content for the collection:
- Brightcove - Videos from a Brightcove account will be used
- With a Brightcove Collection Source, the videos can be from a Playlist or use a Custom assignment:
- Playlist - videos in the collection are based upon a playlist
- Custom - videos in the collection are based upon video tags, a custom search or custom metadata fields
Using a Playlist video assignment
When you choose to use a Playlist video assignment, videos in the collection will be based upon a playlist.
- Select the Playlist option. A list of playlists in your account will appear.
- Use the navigation controls (
 ) or the search feature to locate to the desired playlist. After selecting a playlist, the list of videos in that playlist will be displayed.
) or the search feature to locate to the desired playlist. After selecting a playlist, the list of videos in that playlist will be displayed.
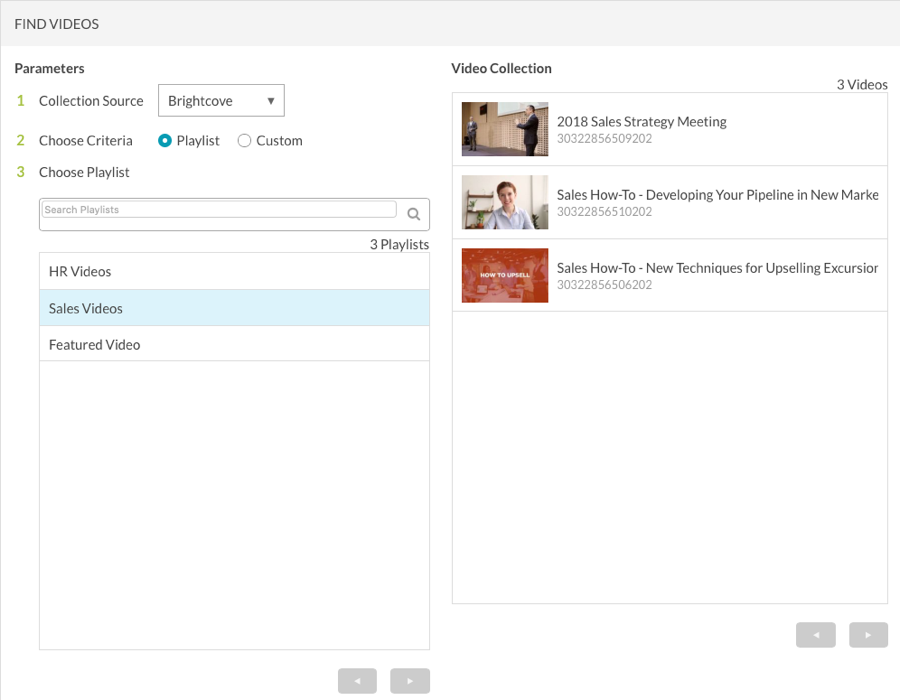
- Click Save to save your changes.
Using a Custom video assignment
When you choose to use a Custom video assignment, videos in the collection will be based upon video tags, a custom search or custom metadata fields.
- Select the Custom option.
- Search parameters can be set to Include or Exclude videos based upon Tags, Search or a Custom Field.
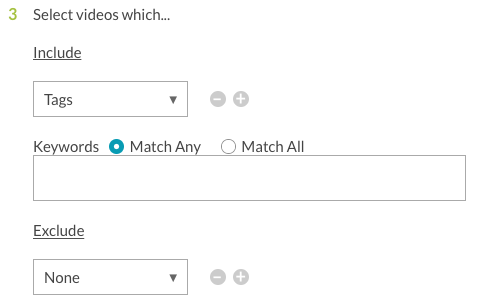
- Configure the appropriate search parameters to return the desired videos. In the following example, videos that have been tagged with sales training are returned.
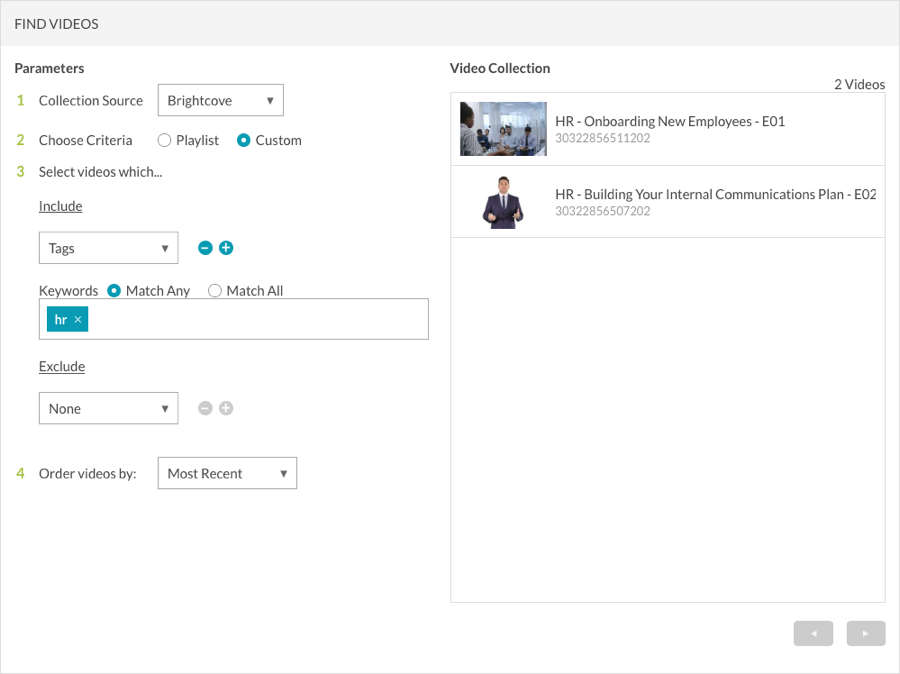
- (Optional) Click the add icon (
 ) in the appropriate section to include or exclude additional parameters.
) in the appropriate section to include or exclude additional parameters. - Set the video sort order:
- Most Recent - Videos ordered based upon when they were activated, most recent ones listed first
- Oldest First - Videos ordered based upon when they were activated, oldest ones listed first
- Most Viewed - Most all-time views
- A-Z - Sorted in ascending order
- Z-A - Sorted in descending order
- Click Save to save your changes.

