Customizing the Style of a Web Experience
Using the Experience Editor, you can customize the style of a Web Experience by changing the theme, colors and fonts. To edit the style, edit the experience and then click STYLE in the left navigation.
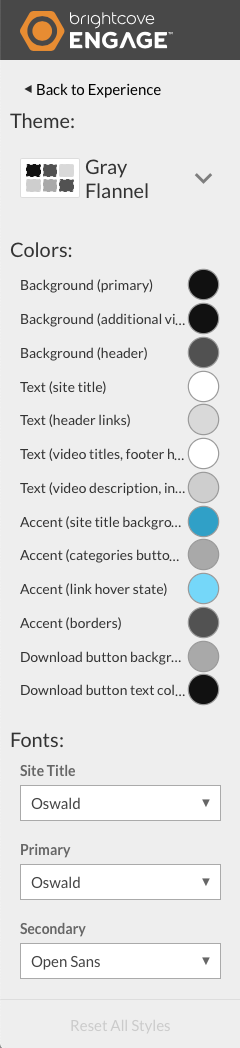
Selecting a theme
Selecting a Theme applies a predefined set of fonts and colors to the experience. To select a Theme:
- Click STYLE in the left navigation.
- Select a Theme from the dropdown list. As you select a theme, the experience will refresh so you can preview the theme.
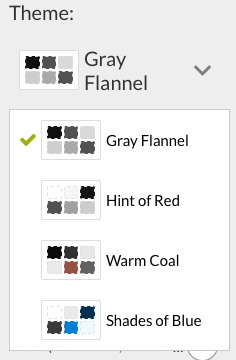
- To go back to the Experience Editor, click < Back to Experience.
Customizing colors
The Colors settings can be used to fine tune the colors that are provided by a theme. For example, color settings can be used to fine tune the background and font colors. To customize the Colors:
- Click STYLE icon in the left navigation. The Colors section will display all the page objects and their colors.
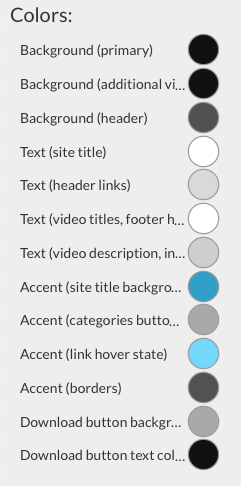
- To select a new color, click on the color circle.
- Using the color chooser, select a color by clicking the color in the color square or by entering a hexadecimal color number below the color square. Note that you can change the color range by clicking in the color spectrum below the color square. Click X to close the color picker and save the change.
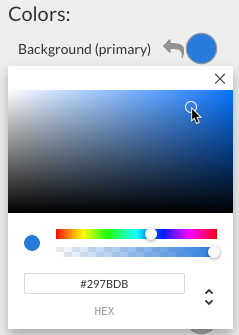
To reset a color selection, click the left arrow to the left of the color circle.
- To go back to the Experience Editor, click < Back to Experience.
Selecting fonts
To select different fonts for the experience:
- Click STYLE in the left navigation.
- Select new Fonts using the drop down lists.
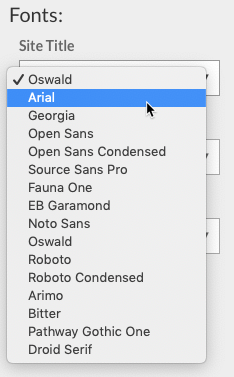
To reset a font selection, click the reset link above the font dropdown.
- To go back to the Experience Editor, click < Back to Experience.

