Managing Video Fields
Custom metadata can be used to add additional metadata fields to your videos. Custom fields are added as part of the account settings. After the custom fields have been added, the fields can be assigned values as part of the Videos page.
Creating custom fields
To create custom fields, follow these steps.
- Log in to Brightcove Engage.
- In the navigation header, click the gear icon (
 ) and then Video Fields. Note that you must be an account administrator to access to the administration menu.
) and then Video Fields. Note that you must be an account administrator to access to the administration menu. - The Video Fields page will display your custom fields and all the standard video metadata fields. Review the standard fields before creating any new custom fields. This will help you avoid creating custom fields when a standard field that can do the job already exists.
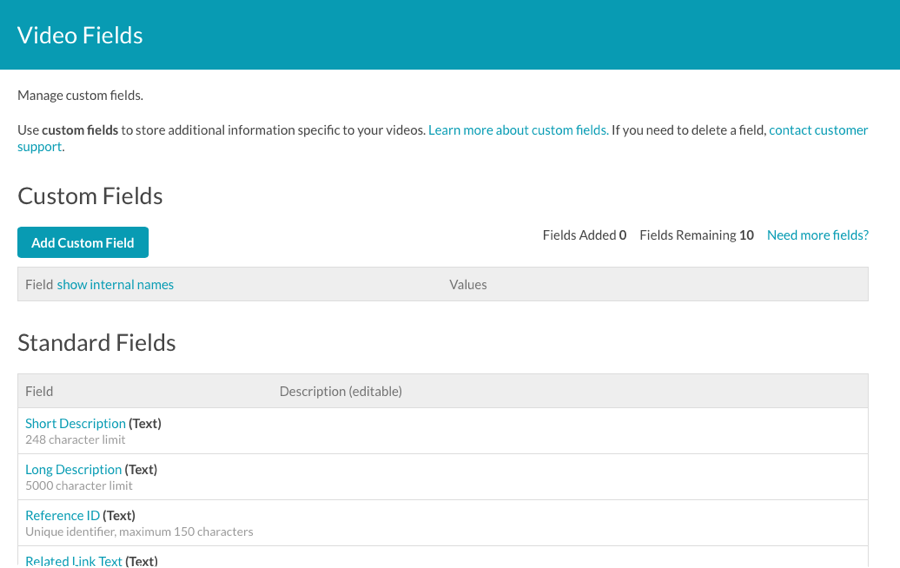
- Click Add Custom Field.
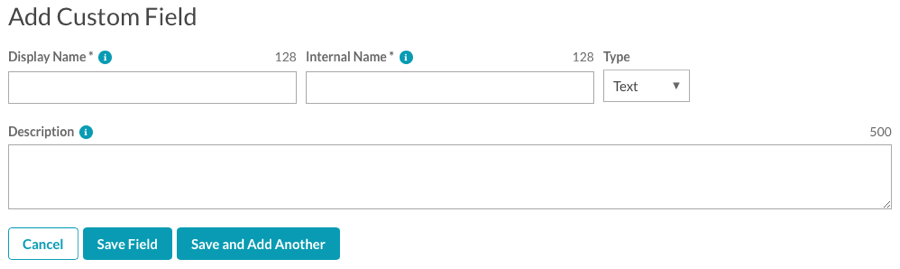
- Enter a Display Name. This will appear as the label for the field on the video properties page. An Internal Name will automatically be created for the field based on the display name. The internal name can be changed but the internal name cannot include whitespace, double-byte characters or punctuation. For example, if you enter
My Fieldas the display name, the internal name will bemy_field. - Select a Type for the field.
- String - The user can type anything into the field up to 1024 single-byte characters (or 512 double-byte characters).
- List - The user will select from a list of values. Lists can have no more than 150 possible values and each value in the list can be no more than 100 characters long.
- Enter a Description. The description field will appear as a hint in the interface.
- If your field type is List, enter a comma-separated list of values and then click Add to List.
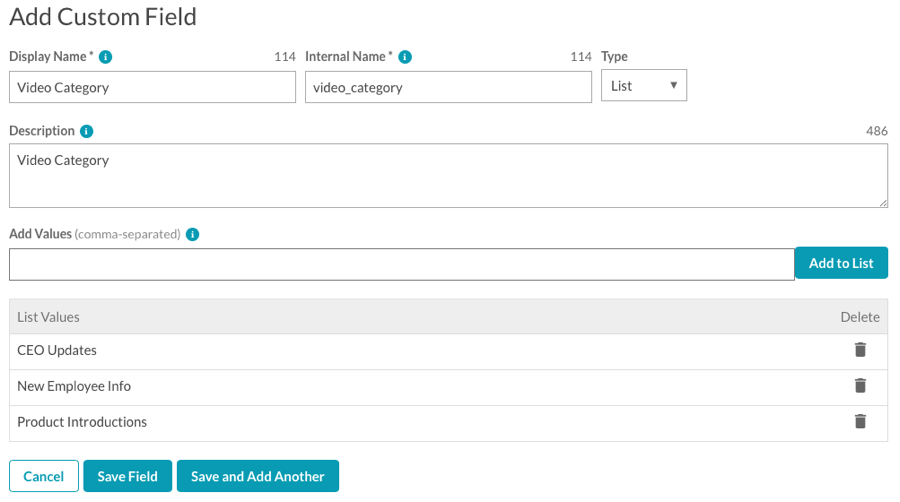
- Click Save Field to save the changes or click Save and Add Another to save the field and begin creating another field.
Custom fields you create are available immediately and will be visible on the video properties page.
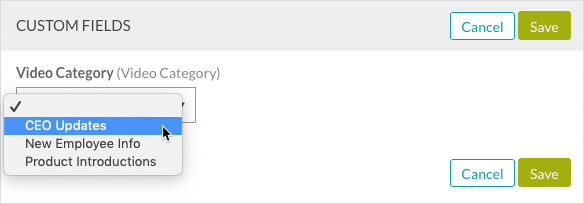
Up to 10 custom fields can be created. If you need more than 10 fields, click the Need more fields? link in the Video Fields page to contact Brightcove Customer Support with a request for more. Publishers are limited to 50 custom fields.
Editing list values
You can add additional values to a List type custom field. Click the custom field name link, add the values and then click Add to List. When done, click Save Field.
Deleting list values
You can add remove existing values from a List type custom field. Click the custom field name link, click the delete icon (![]() ) associated with the value and then click Save Field.
) associated with the value and then click Save Field.
When a list value is removed, any videos that were previously assigned that value will keep the value. However, if a video with the deleted value is edited, the value will be cleared and a new value will have to be selected.
Removing custom fields from an account
In order to remove a custom field from your account, you must contact Brightcove Support. Note that if you have Brightcove Support delete custom fields, the modified date will change for any videos where a value was present.
Reserved names
There are some reserved words that must not be used as custom field internal names (the display name does not matter). One common name is category. If you use a reserved name as the internal name for a custom field, searches on that field will return no results. If you already have a custom field named that uses a reserved name, you should remove it and replace it with a different name or contact Brightcove Support for guidance.
The following should not be used as internal custom field names.
| category | complete | creationdate |
| dataimport | discriminator | displayname |
| displayname_analyzed | displayname_tokenized | enddate |
| itemstate | lastmodifieddate | mediaid |
| playable_now | playstotal | playstrailingweek |
| publisheddate | publisherid | referenceid |
| referenceid_analyzed | scheduled | searchtext |
| searchtext_analyzed | startdate | tag |

