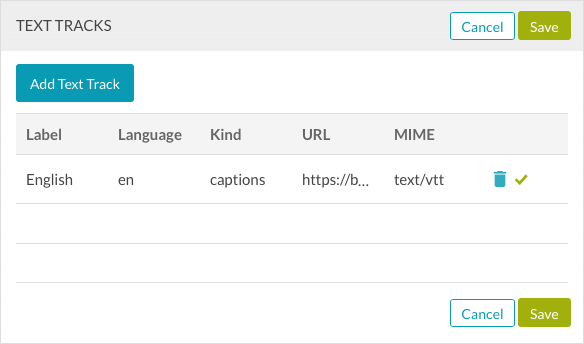Editing Video Properties
To view and edit the properties for a video:
- Click Videos in the navigation header.
- Click on a video title to open the video properties page.
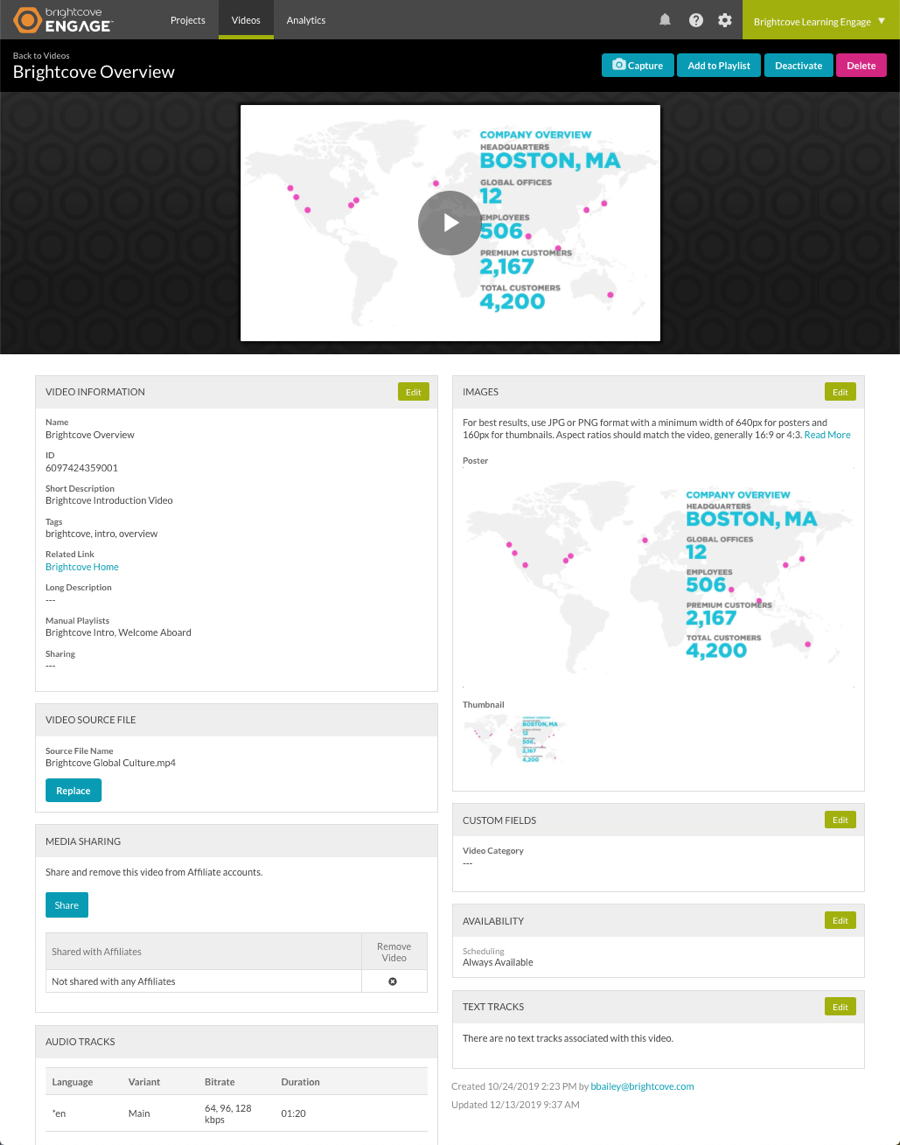
Buttons at the top of the video properties page provide the ability to:
- Capture new poster and thumbnail images
- Add the video to a playlist
- Deactivate/activate the video
- Delete the video
If the video is activated, the Deactivate button can be used to deactivate the video. If the video is deactivated, the Activate button can be used to activate the video. Videos that are deactivated cannot be played.
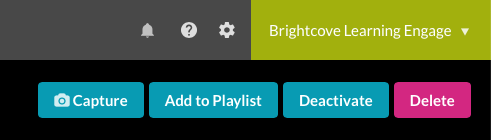
The preview player at the top of the page can be used to view the video.
The video properties are organized into the following sections:
- Video Information
- Images
- Video Source File
- Custom Fields
- Media Sharing
- Availability
- Audio Tracks
- Text Tracks
To edit the video properties, click the Edit button in the section or double-click in the section.
Video Information
The Video Information section can be used to view and edit basic video properties.
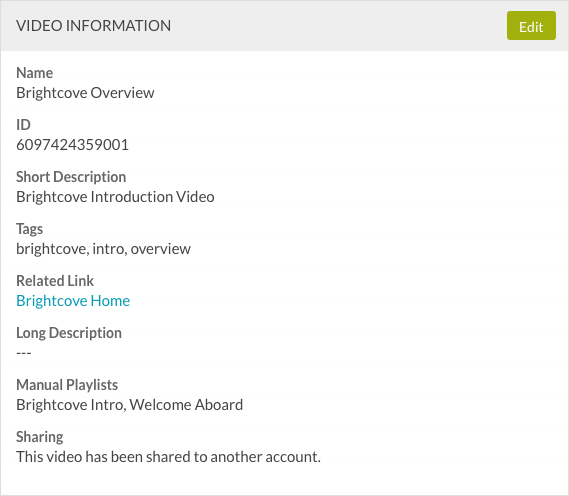
To edit the properties, click the Edit button or double-click in the section. The following properties are available:
- Name - No more than 255 characters.
- ID - System assigned video ID (cannot be edited).
- Short description - No more than 250 characters.
- Tags - One or more tags, separated by commas. Tags facilitate searching videos.
- Tags can be up to 128 characters. If any tags have more than 128 characters, an error will be displayed when you attempt to save changes.
- Tags can't contain commas. For example, a tag of "roof, attic + front yard" is not supported.
- A video can have no more than a total of 1200 tags.
- A tag differing only in case (lowercase, uppercase) is handled as an identical tag and the case will automatically match those of the original tag.
- After entering a tag, press the comma key or enter. Tags that have been added will display in a colored box.

- Related Link URL - A standard web URL beginning with http:// or https:// limited to 255 characters.
- Related Link Text - Related link text limited to 255 characters.
- Long Description - No more than 5000 characters.
- Manual Playlists - Playlists that this video belongs to. For more information, see Creating and Managing Playlists.
- Sharing - Indicates if the video has been shared to another account. For more information, see Working with Shared Videos.
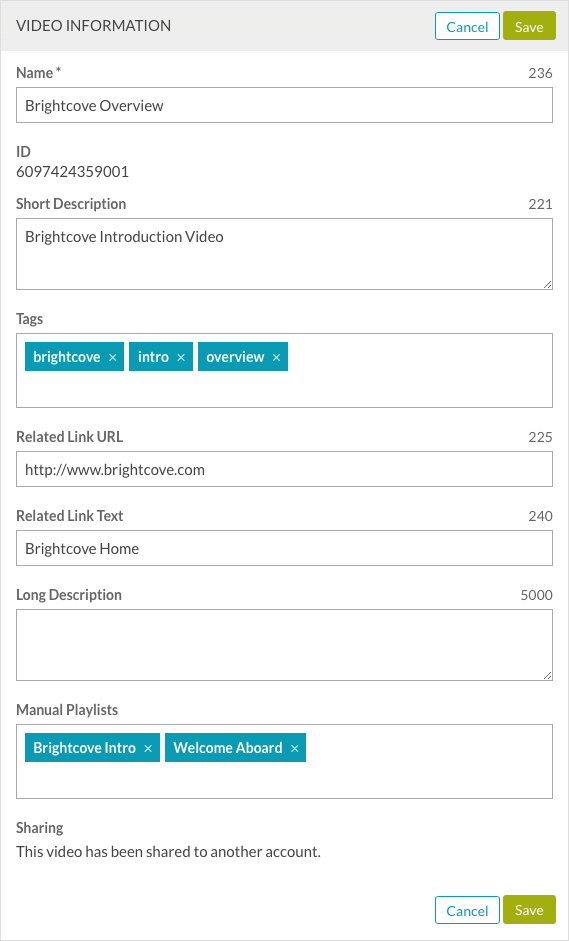
Click Save to save changes.
Images
The Images section displays the poster and thumbnail images for the video. Poster and thumbnail images are created automatically by taking a snapshot from the source video at the midway point. If you don't like the default images that were captured, you can capture new images or upload other images to use as the poster and thumbnail.
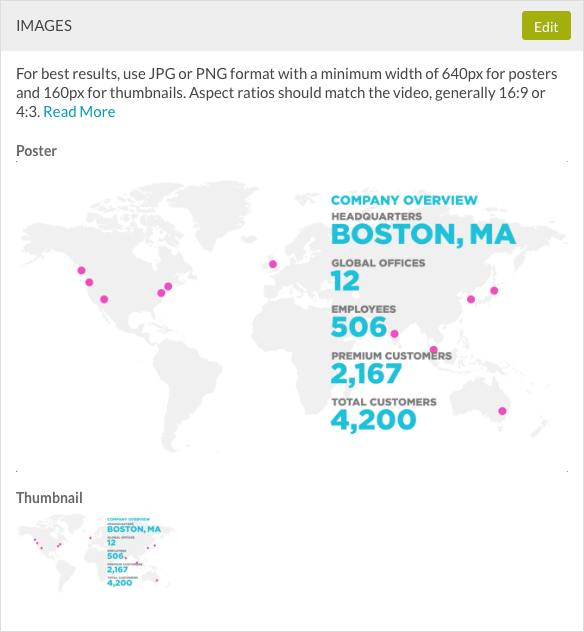
Video Source File
The Video Source File section can be used to replace the video source file. This is useful when the source file has been edited after it was uploaded. Replacing the source file will retain all existing video metadata and analytics that have been captured.
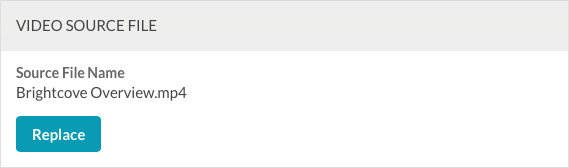
To replace the source file, click Replace and browse and select the new source file. Note that the source file cannot be replaced for videos that have been shared to the account.
Custom Fields
The Custom Fields section can be used to view and edit the custom field for the video. To edit custom field values, click the Edit button or double-click in the section. An asterisk (*) next to the field name indicates that the field is required. For information on adding custom fields to an account, see Managing Video Fields.
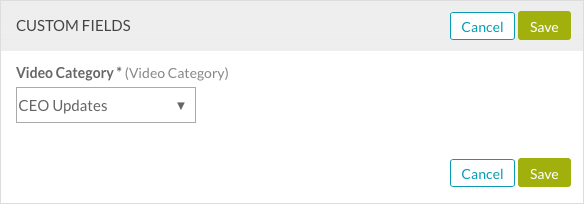
Media Sharing
The Media Sharing section can be used to share the video to another Brightcove account and to view the accounts the video is shared to, if any. The Media Sharing panel will not display for videos that were shared into the account. For information on sharing videos to other accounts, see Working with Shared Videos.
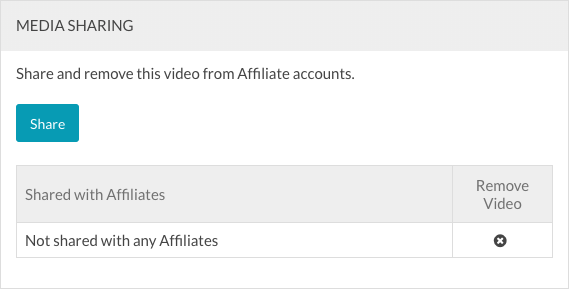
Availability
The Availability section displays the video availability settings. For more information on configuring the availability settings, see Configuring Video Availability.
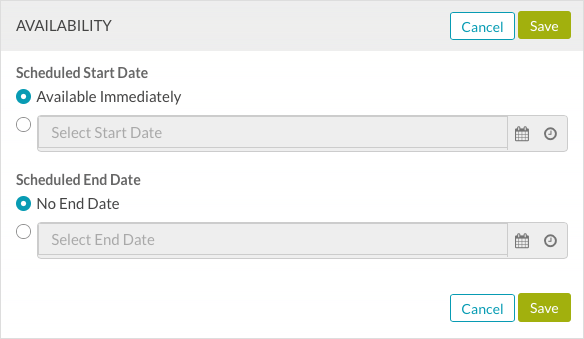
Audio Tracks
The audio tracks section can be used to view details about the video's audio tracks.
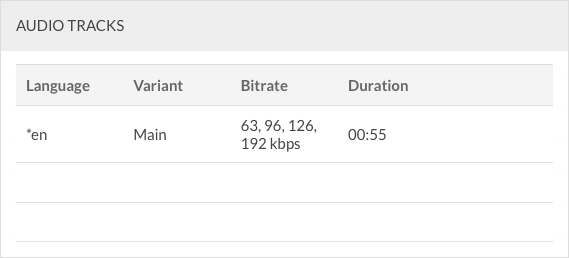
Text Tracks
The text track section can be used to add text tracks to the video. For more information on configuring text tracks, see Adding Text Tracks to a Video.