Using the Brightcove Engage™ Application
Publishing a Mobile App Experience will generate an Access Key that is required by the Brightcove Engage application to access the experience on a mobile device. This topic covers installation and basic navigation of the Brightcove Engage application.
Installing the iOS native application
The Brightcove Engage mobile app can be installed on iOS devices running iOS 11 or later. Follow these steps to install the app.
- Open the App Store on your device.
- Search for the Brightcove Engage app.
- Tap Get to download and install the app.
- Tap Open or open the Brightcove Engage app on your device. Brightcove recommends allowing the app to send you notifications. This will allow the app administrator to send you notifications about new content published in the app.
- Enter the Access Key for the experience.
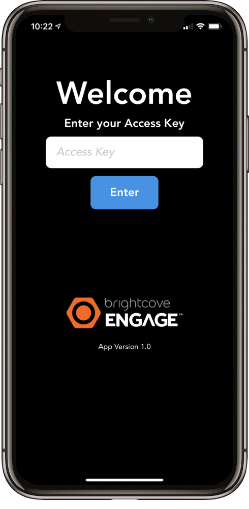
- Click Next.
Depending on how the experience was configured, you may also be prompted to enter your corporate credentials to access the app.
Installing the Android native application
The Brightcove Engage mobile app can be installed on Android devices running Android 5.0 or later. Follow these steps to install the app.
- Open the Google Play Store on your device.
- Search for the Brightcove Engage app, then tap Install to download and install the app.
- Tap Open or open the Brightcove Engage app on your device. Brightcove recommends allowing the app to send you notifications. This will allow the app administrator to send you notifications about new content published in the app.
- Enter the Access Key for the experience.
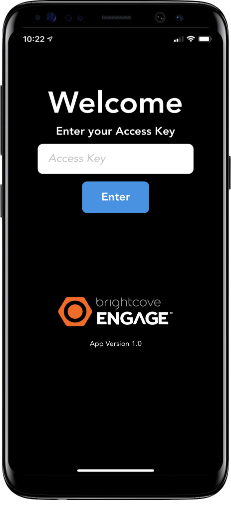
- Click Next.
Depending on how the experience was configured, you may also be prompted to enter your corporate credentials to access the app.
Navigating inside the application
When you open the application, the featured video will appear at the top and the remaining collections will appear below the featured video.
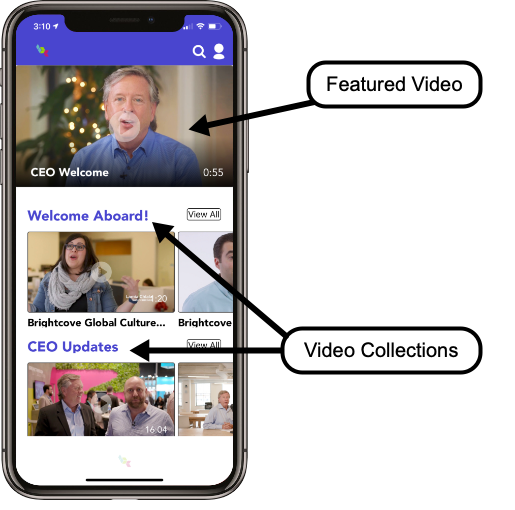
Scroll down to see all the collections and scroll right to see the videos in a collection. Click View All to open a page to view a list of all videos in the collection. Click < at the top of the app to navigate back to the previous page. The application will use the language setting on your device to set the language used in the app. The following languages are supported:
- English (US)
- Spanish (ES)
- French (FR)
- Japanese (JP)
- Korean (KO)
- Chinese (ZH)
During video playback, rotating your device to landscape mode will play the video in fullscreen mode.
Updating the application
Any changes made to an application must be republished inside of the Brightcove Engage application. This may include styling changes or changes to video collections. After the changes are published, users can swipe down on the application to have the application update with the latest published changes.
Searching videos
The search icon (![]() ) at the top of the app can be used to search for videos. Only videos in the experience will be searched. The following video properties will be searched:
) at the top of the app can be used to search for videos. Only videos in the experience will be searched. The following video properties will be searched:
- Name
- Short description
- Long description
- Tags
- Video ID
- All custom fields
Viewing the profile page
Clicking the profile icon (![]() ) at the top of the app will open the Profile page. The Privacy Policy, Terms and Conditions and Help Contact Email will appear on the Profile page if they were entered as part of the experience details.
) at the top of the app will open the Profile page. The Privacy Policy, Terms and Conditions and Help Contact Email will appear on the Profile page if they were entered as part of the experience details.
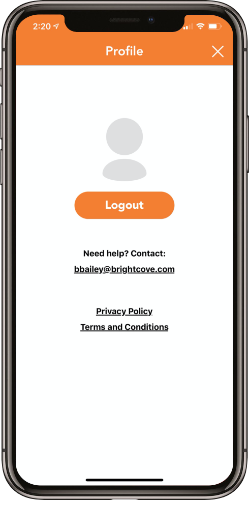
Changing the Access Key
The Profile page will also display the user name and email used to login to the app if SSO is configured.
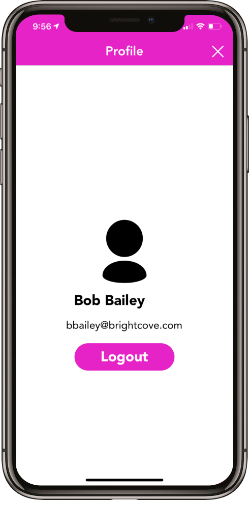
To change the Access Key, click Logout.
Player differences in web vs. Engage app
The following player differences will be seen in the web player vs. the player used in the Engage app.
- The colors in the web player are not equivalent to mobile counterparts
- There are loading indicators on the mobile apps while app is buffering or loading up for the first time
- Orientation changes are supported on mobile apps
- Volume is controlled using the mobile phone itself and not from the media control bar
- Media playback rate controls are not visible in the web player

