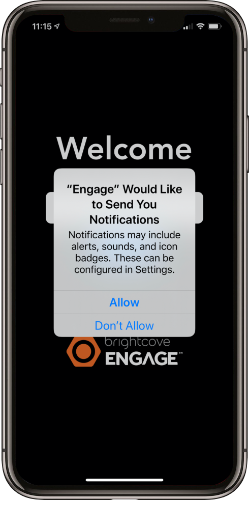Creating and Managing Push Notifications
A push notifications is a message that pops up on a mobile device. Push notifications are a convenient way to notify users about new content or upcoming live events that are/will be available in the Brightcove Engage™ app. When a mobile user clicks a push notification, they will be directed to the new content inside the Brightcove Engage app.
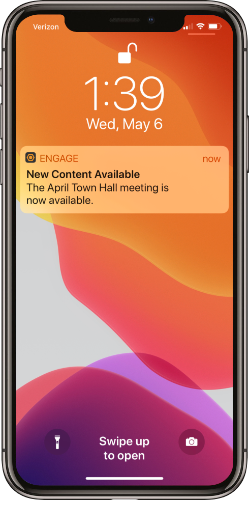
Managing notifications
To view the notification for a Mobile App experience, edit the Mobile App experience and then click NOTIFICATIONS in the left navigation. A list of notifications that have been sent or are scheduled will display.

The body of the page will display the following information:
- Notification Title - Title of the notification
- Linked Content - The content that will be displayed when notification is clicked (app home, video collection, video)
- Notification Date - The date and time the notification was sent, or is scheduled to be sent
- Status
- Scheduled - The notification is scheduled to be sent
- Sent - The notification was sent
Clicking on a notification will open the notification details in the side panel.
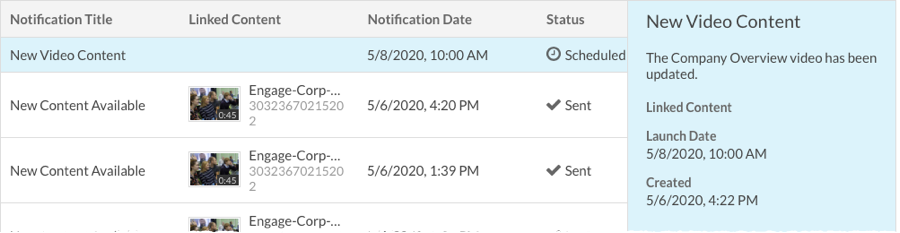
To delete a scheduled notification, click on it and then click Delete.
Creating notifications
To create a new push notification, follow these steps:
- Edit the Mobile App experience.
- Click NOTIFICATIONS in the left navigation. A list of notifications that have been sent or are scheduled will display.

- Click Create Notification.
- Enter a Notification Title and Description. These will be displayed on the device so having concise, detailed description is recommended.
- The On click send to: section determines what happens when the notification is clicked on the device:
- Application Home - User is directed to the home page of the app
- Collection - User is directed to the selected collection
- Video Content - User is directed to the selected video
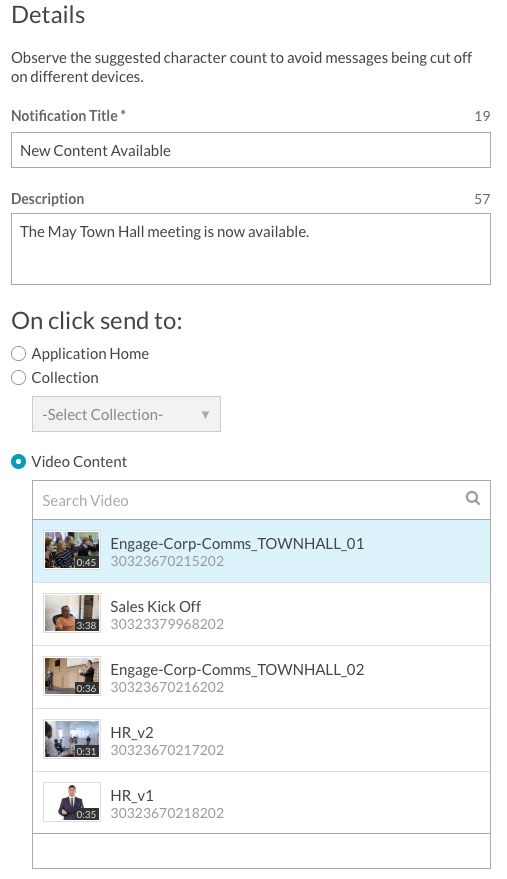
The Preview area will display a preview of what the notification will look like when sent.
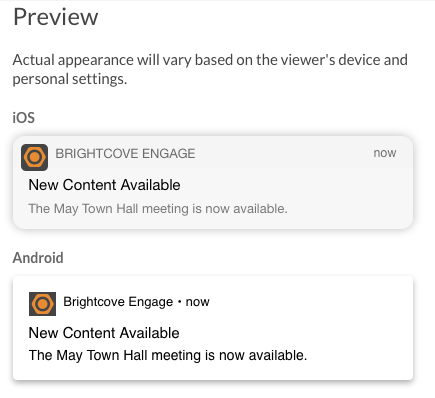
Click Send to send the notification immediately or Schedule, select a date and time and then click Confirm.
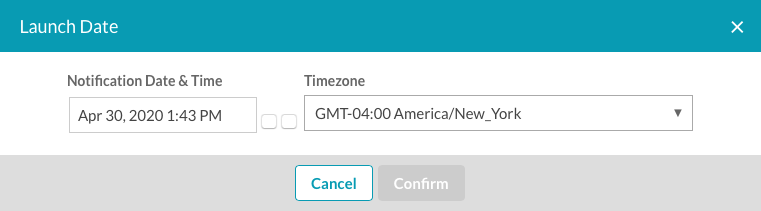
Enabling notifications
To enable notifications, viewers will be prompted to allow notifications when installing or opening the Brightcove Engage app.