Installing the Brightcove Engage™ Application for Internal Applications
The installation process outlined in this topic should be used when you have created your own branded app with the assistance of Brightcove Consulting. Apple and Google may not approve internal only apps to their app stores which will require that the Brightcove Engage be installed from somewhere other than an app store.
Before installing the application, you should ensure the needed installation files for both iOS and Android are hosted at an addressable location/URL.
Publishing a Mobile App Experience will generate an Access Key that is required by the Brightcove Engage application to access the experience on mobile devices. This topic covers installation and basic navigation of the Brightcove Engage application.
Installing the iOS native application
The Brightcove Engage mobile app can be installed on iOS devices running iOS 11 or later. Follow these steps to install the app.
- Open a browser and go to URL where the install file is located.
- You will be prompted to confirm the install. Click Install. The app will be installed on your device.
- As the app was not installed from the Apple App Store, you need to manually trust the app. Open the device Settings.

- Click General > Device Management (it may also appear as Profiles & Device Management). Your application should be listed as an Enterprise App.
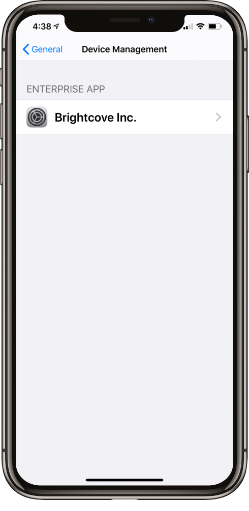
- Click on your application and then Trust it.
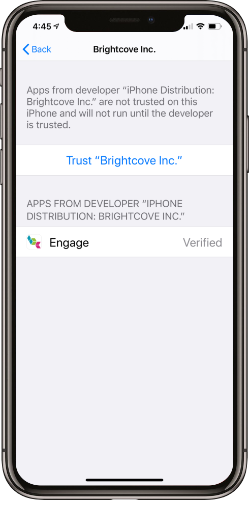
- Click Trust to confirm. The Brightcove Engage app is now ready to use.
- Open the Engage app on your device.
- Enter the Access Key for the experience.
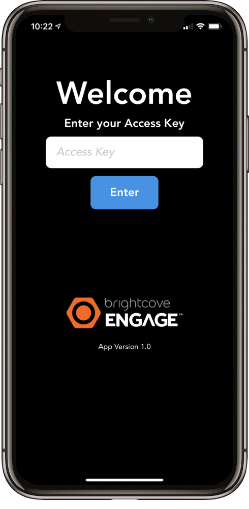
- Click Enter.
Depending on how the experience was configured, you may also be prompted to enter your corporate credentials to access the app.
Installing the Android native application
The Brightcove Engage mobile app can be installed on Android devices running Android 5.0 or later. Note that the steps to allow app installations from unknown sources will vary based upon your Android version. You should make sure your device will allow installations from unknown sources.
Follow these steps to install the app.
- Open the Settings app on your device.
- In the Personal section, click Security.
- Locate Unknown sources and make sure the Allow installation of apps from sources other than the Play Store is enabled.
- Open a browser and go to URL where the install file is located. This will download the app onto your device.
- Confirm the install by clicking INSTALL.
- When the install has completed, click OPEN to open the app.
- Enter the Access Key for the experience.
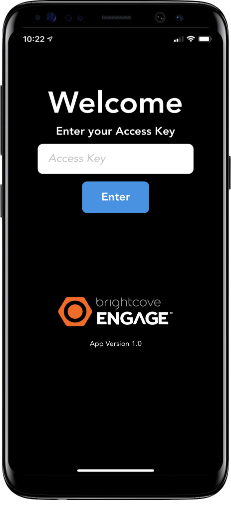
- Click Enter.
Depending on how the experience was configured, you may also be prompted to enter your corporate credentials to access the app.

